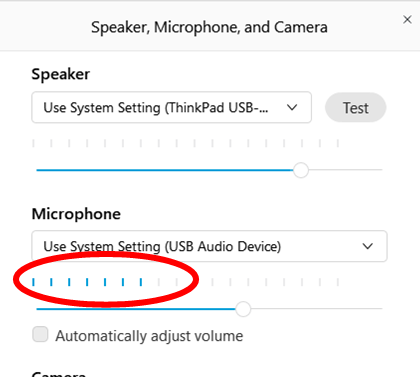Login required to access the wiki. Please register to create your login credentials We apologize for any inconvenience this may cause, but please note that this step is necessary to protect your privacy and ensure a safer browsing experience. Thank you for your cooperation. Documents available for download: GAMSO , GSBPM , GSIM |
NOTE: NOT ALL INFO IS UP TO DATE WEBEX HAS SLIGHTLY CHANGED THE INTERFACE
This page is designed to help Webex meeting participants who are having trouble with their audio connection.
The instructions below are based on a connection through a PC or laptop running Windows. It may look a little different on other devices or operating systems.
1) I can't hear the other participants
2) I can hear other participants, but the sound quality is bad
3) Other participants can't hear me
I can't hear the other participants
First, please check that your speakers or headphones are properly connected, turned on, and if they have a volume control, that this is turned up.
Next, check that your computer audio is not muted, and that your volume is turned up
Next, check that someone is speaking. Sometimes everyone mutes their microphone before a meeting starts.
If someone's microphone is muted, you will see a red microphone symbol with a line through it next to their name.
If they are speaking, you will see the following symbol:
If you still can't hear anyone, please check the Webex settings. Select "Audio" at the top of the screen, then "Speaker, Microphone and Camera"
Here you can select which audio devices you want to use:
By using the drop-down arrow, you can see what speaker options are available. Select the one you want, and press the "Test" button. You should hear 5 notes. If you don't hear anything, try the other speaker options to see if they work. Make sure that the volume slider (the blue line in the picture above) is set high enough.
When you have finished, close the "Speaker, Microphone and Camera" box, because you will not hear other participants if this is open.
If you still don't hear anything, try leaving the Webex call and then re-connecting. Sometimes this helps.
One final option is to try connecting to audio via a telephone (fixed line or mobile). To do this, select "Audio" at the top of the screen, then "Audio Connection"
Click on "Call in" and then the "View" button. You will see the number to call. You may have to click on "Show all global call-in numbers" to find your country. Please note that Webex does not yet have numbers for all countries, so you may need to select a nearby country if you can't find yours. (Please note that the "Call me" option is not currently available).
Dial the number and give the "Access code" and "Attendee ID" when asked. Please note that these are different for every meeting. When you join the meeting, please remember to mute your phone until you need to talk. Depending on the type of contract you have, you may be charged for this call by your telephone company.
I can hear other participants, but the sound quality is bad
If the sound quality is bad when just one participant is speaking, the problem is likely to be on their side. The moderator should inform them and give them advice.
If the sound quality is bad for all participants, the problem is likely to be with your connection. Try turning off your camera, pausing any downloads and closing any applications or programmes that you do not need for the Webex call. If you are joining the call from home, ask anyone else who is using the same Internet connection not to stream videos or download large files during the call.
Sometimes, leaving the Webex call and re-joining can help to improve audio quality.
Other participants can't hear me
Check that your microphone is properly connected. Try disconnecting then re-connecting it.
If other participants still can't hear you, please check the Webex settings. Select "Audio" at the top of the screen, then "Speaker, Microphone and Camera"
Here you can select which audio devices you want to use:
By using the drop-down arrow, you can see which microphone options are available. Select the one you want, and try speaking.
The vertical blue lines should move as you speak. This means that Webex can hear you. If they don't, try the other microphone options to see if they work. Make sure the volume (the horizontal blue line) is set at least half way, and try clicking on the "Automatically adjust volume" box.
When you have finished, close the "Speaker, Microphone and Camera" box, because if this is open, other participants will not hear you.
If other participants still can't hear you, try leaving the Webex call and then re-connecting. Sometimes this helps.
One final option is to try connecting to audio via a telephone (fixed line or mobile). To do this, select "Audio" at the top of the screen, then "Audio Connection"
Click on "Call in" and then the "View" button. You will see the number to call. You may have to click on "Show all global call-in numbers" to find your country. Please note that Webex does not yet have numbers for all countries, so you may need to select a nearby country if you can't find yours. (Please note that the "Call me" option is not currently available).
Dial the number and give the "Access code" and "Attendee ID" when asked. Please note that these are different for every meeting. When you join the meeting, please remember to mute your phone until you need to talk. Depending on the type of contract you have, you may be charged for this call by your telephone company.